In the WooCommerce POS System, we have provided the master stock inventory system and a centralized stock inventory system. The Admin can add POS mass assign for product inventory.
Admins can select between master stock inventory or centralized stock inventory from the POS Panel Configurations.
In the master stock inventory, product stock is allocated separately for the WooCommerce store and POS store. When a product is purchased from a POS store, it’s deducted from the Master stock inventory, while purchases from the WooCommerce store are deducted from its inventory.
In centralized stock inventory, there’s one inventory for the store. Whether a product is taken from the WooCommerce store or the POS store, it’s deducted from the same inventory.
Master Stock Inventory :
If the POS has been configured to the Master Stock Inventory, then the master stock inventory rule will be followed. The admin can configure the same by navigating to “Point of Sale > Settings > General Settings > Select Inventory Type”.
For example – The admin has allocated a master stock of 1000 units for a particular product. Now, the admin can designate the Point of Sale (POS) stock for that product, making it available for a specific outlet from the existing stock.
I have assigned 1000 POS stock as master stock to a product.
Now there is 1000 stock remaining for the product from which I have assigned POS stock to three different POS outlets.
POS outlet 1 – 496 assigned stock
POS outlet 2 – 100 assigned stock
POS outlet 3 – 150 assigned stock
Now, admin has 746 assigned POS stock which is combined from 3 outlets (496+100+150) stocks.
So now, there are 254 available stocks out of 1000 total stocks.
POS outlet 1:
In POS outlet 1, 496 POS stock is assigned from 1000 master product stock of beanie’s product.
POS outlet 2:
Here in POS outlet 2, 100 POS stock is assigned from 1000 master product stock of beanie’s product.
POS outlet 3:
In outlet 3, 150 POS stock is assigned from 1000 master product stock of beanie’s product.
Note: You have to assign the stock quantity to a product for the WooCommerce Online store as it is mandatory. Without providing the stock quantity to the product for an online store the user can’t assign the product stock for the POS outlets accordingly.
Centralized Stock Inventory :
If the POS has been configured to the Centralized Stock inventory, then the centralized inventory rule will be followed. The admin can configure the same by navigating to “Point of Sale > Settings > General Settings > Select Inventory Type”.
In this case, the inventory for the website and the POS will be common.
The admin can provide inventory for the product while adding a product or while editing a product as below image :
The same inventory will be displayed in the outlet as well. Check the below image for reference :
Once you place an order in POS as the below image :
The inventory will be updated for the respective product.
And in the respective outlet as well.
And in case of a web order as well the quantity will be updated.
Respective product quantity :
Respective quantity for the outlet :
For more information, you can check our user guide here – https://webkul.com/blog/wordpress-woocommerce-pos/
Please do contact us for any further queries or requirements. You can also check our WooCommerce Extensions for additional features.


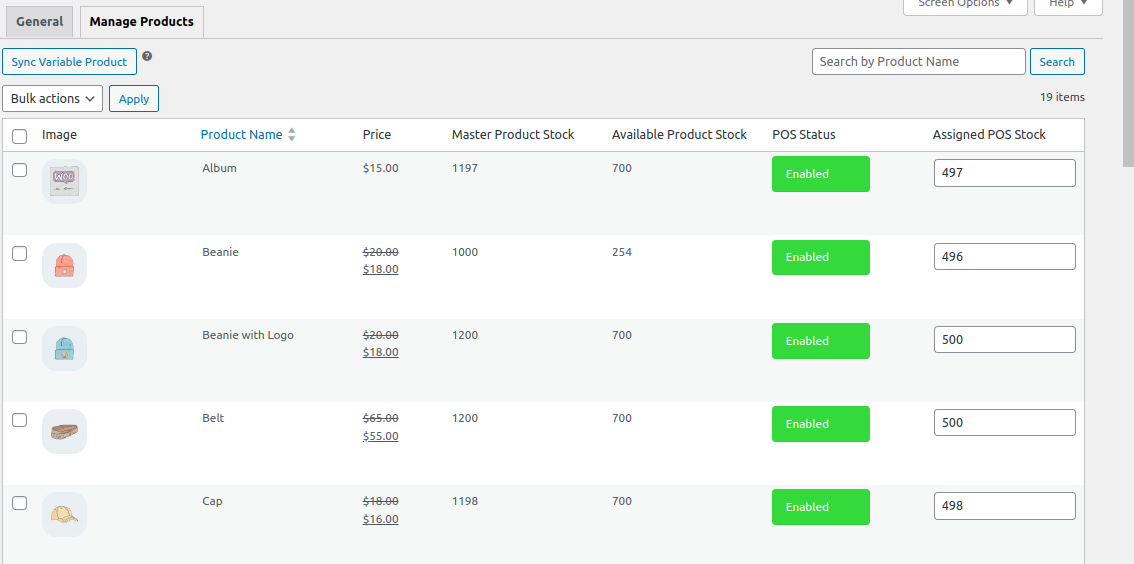

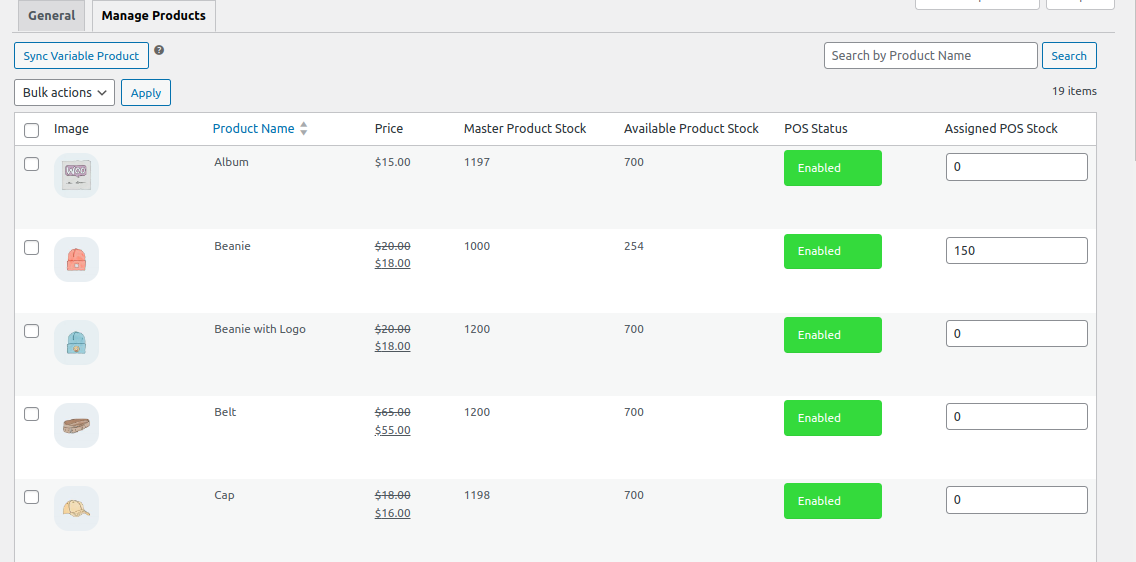
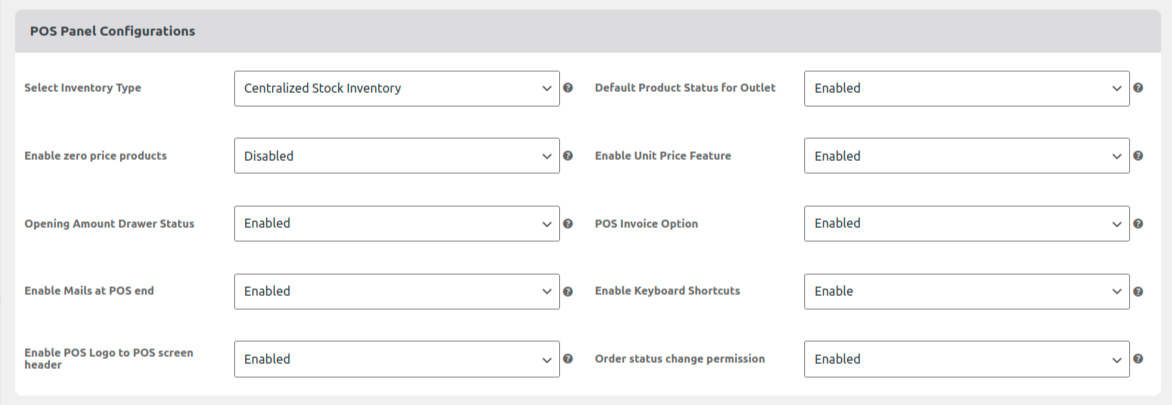

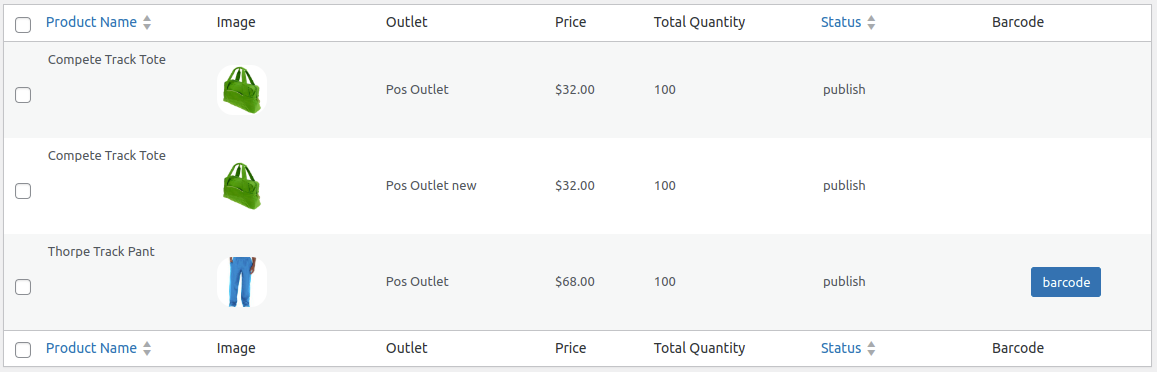

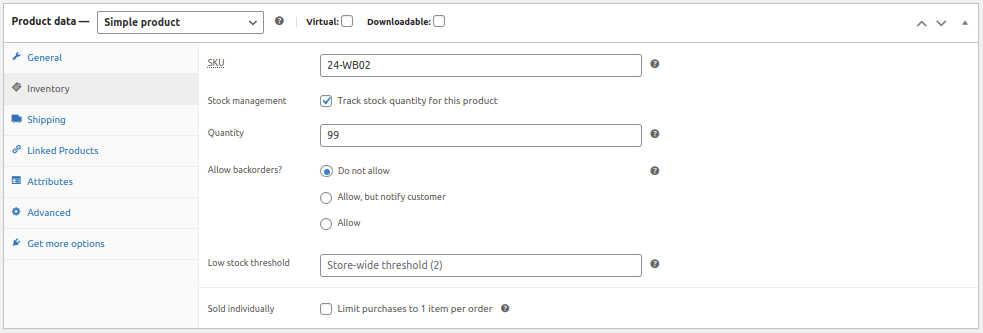

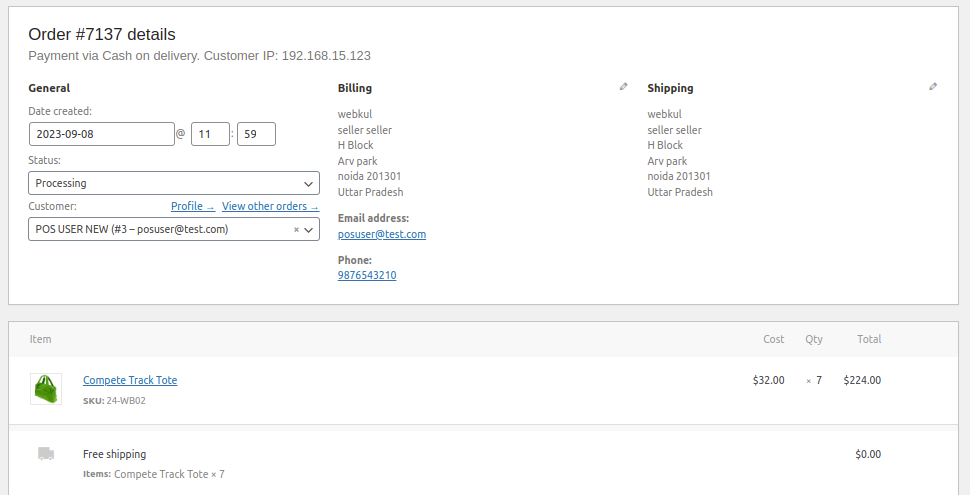

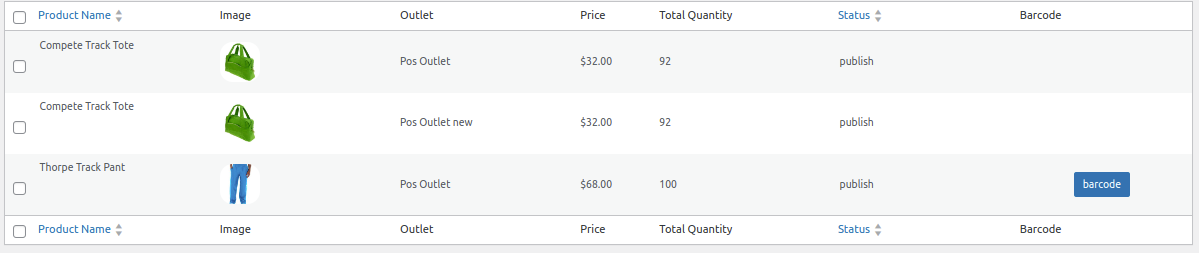

Be the first to comment.