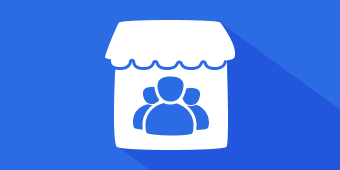Guide for WooCommerce Marketplace Group Buy enables buyers to shop the products in a group with other customers. The customers can create and join the group to purchase the products at a lower price.
The store admin can decide the start and end date of a product group purchase. The customers can also share the group links and purchase products on email or social media platforms. Furthermore, the sellers can create their products.
Note: The plugin is an add-on to Multi-Vendor Marketplace for WooCommerce. To use this plugin, you must install Multi-Vendor Marketplace for WooCommerce first.
Features- Guide for WooCommerce Marketplace Group Buy
- The admin can add a Group Buy functionality on the products.
- The plugin supports simple and variable products.
- The customer can purchase the Group Buy products in a group.
- The customer can share the group via Facebook, Twitter, LinkedIn, or Email.
- The customers can also share the group within the WooCommerce website.
- The size of the group is decided by the admin.
- The admin can describe the working of Group Buy products on the product page.
- Add existing products into the Group Buy category.
Now when the plugin is installed correctly, then you will see the success message and an option to activate the plugin. Henceforth now, click on “Activate Plugin” to activate the installed plugin.
Thus, this installation completes.
Note: Using this shortcode we can add Group buys products on a customized page.

[mp_group_buy]

Admin Workflow-WooCommerce Marketplace Group Buy
The admin can configure the plugin by navigating through GroupBuys>Configuration.

Here, the admin will make the following configurations in the plugin:
Group Count- Furthermore, the admin can set the maximum number of groups a customer can have in the processing state at a time. The customer cannot create other groups than the defined numbers.
Groupbuy Works Text– The information entered will display on the product page to show the customer how the group will work.
Group Buys check interval- The admin can define the interval in minutes so that it will automatically check and update the groups for expiry, qualified and unqualified groups as well.
Wallet Configuration
By clicking on the configure wallet gateway, It will redirect you to the wallet configuration page. You can also go to this page through wooCommerce>Settings>Payment as shown in the below-attached screenshot.

Here, Admin can enable the wallet payment methods, and manage the admin needs to click on manage which will open a new page.

Enable Wallet- The admin can enable or disable the wallet system on the website.
Title- The admin can define the title of the wallet like how it should show on the front end.
Description- The admin can set the description of the wallet.
Instructions- The admin can set the message here when the payment is made by wallet then this message will be visible to the customers.
Accept for virtual orders- Here, Admin can define if the wallet payment should be enabled in case of virtual products or not.
Minimum wallet credit amount- The admin can define the minimum value for the wallet recharge.
Maximum wallet debit type- Here, Admin can define if he wants to set a condition like maximum how much a customer can pay using the wallet. If it will be based on a percentage of the amount available in the wallet or a fixed amount.
Maximum wallet debit amount- Here, Admin can define the amount or percentage value as selected by the admin.
OTP verification via email- Here, the admin can enable the extra security feature if the customer makes the payment through the wallet then it will ask for OTP which the will receive in the registered email id.
How to add Group Buy Products
Now, the admin will navigate through GroupBuys>Products to enable the product status as shown in the below screenshot.

Here, the admin can view the complete list of products with name, seller name, group buy price, duration, group size, the group created date, etc.
To add a new product, the admin will click on Add Product button and make the below settings.
Product- The store admin will select the product which he wants to add for group buying.
Group Buy Price- From here, the admin can set the discounted price of the group buying the product.
Group Size- This option enables the admin to decide the number of members in a group.

Start Date- After that, the admin can set the start date and time of the created group.
Group Duration(Hours)- The admin can set the group joining duration from here.
End Date- The end date for the group creation can be set from here.
Status- The product status can be enabled from here.
How to Manage the Groups-Guide for WooCommerce Marketplace Group Buy
The admin will navigate through GroupBuys>Groups to manage the groups as shown in the below image:

The admin can see the complete list of the groups with the group name, date of group creation, expiry date of the group, group size, the price for group purchase, joined member count, view order button, and status of the group.
Moreover, the admin can bulk delete and edit the existing groups.
The below screenshot will appear when the admin clicks to edit the group.

The store admin can view all the details shown in the image. Whenever any group activity takes place, the group notes get created such as; group creation, new members joining the group, and group status changed.
Here, the admin can perform the following group actions:
Processing- The group status can be set as processing if the created group size has not reached its defined limit.
Disqualified- The store admin can set the group status as ‘disqualified’ if the group size does not reach its defined limit at the given time.
Qualified- The admin can set the group status as ‘qualified’ if the group has completed its defined number of group members. In this state, the order will be in the processing state with the discounted price.
Refunded- In case the group gets disqualified then the admin can set the group status as ‘refunded’. Also, the admin will refund the amount of the remaining customers.
The refund button will get enabled once the group gets disqualified.

When the admin clicks on the refund button, a popup will appear as shown below:

The refund button present on the popup will redirect the admin to the WooCommerce order page for the refund process.
How to Manage Wallet
Admin can click on the wallet to open the wallet settings.

Here, The admin can check and manage the wallet recharge orders for each of the customers.
If the admin wants, the admin can also credit the amount to the customer’s account manually by clicking on the Wallet Manual Transaction and it will be visible as shown below.

Customer Name: Here, the admin can search for them by typing in the name on whose wallet the admin wants to manage the wallet amount.
Amount: Here, the admin can define the amount which the admin either wants to credit or debt from the customer’s wallet.
Action: Here, the admin can define if the admin wants to credit or debit the amount in that specific wallet.
Transaction Note: Here, the admin can also add the note for the same.
Seller View-Guide for WooCommerce Marketplace Group Buy
Likewise, the admin and the sellers can also add their products from their dashboards.
They can view the complete list of Group Buy products in the Group Buy Products section with the product name, product group price, group creation date & time, duration, and group size.

The sellers can create their products by clicking on the add button present at the top. The seller can add the product as shown in the screenshot.

Here, the seller has to make the following configurations to create their products:
Select Product- The seller has to select the product from the dropdown list for which he wants to be available for Group buying.
Group Buy Price- Furthermore, the seller will have to enter the group buy price for which he wants to offer.
Group Size- Enter the minimum number of group members who qualify for the group purchase.
Start Date & Time- From here, the seller can set the start date and time to join the group after its creation.
Group Duration- The seller can define the time duration to join the group from here.
End Date & Time- Enter the date and time after that no new group can be created.
Now, the seller will have to click on the Add to Group Buy button and the product will get created.
Customer View-Guide for WooCommerce Marketplace Group Buy
The customer can see the products in the Group Buy Menu as shown in the image.

The new customers have to log in or register themselves first to purchase the products.
The customers can select the product and join the existing groups to purchase the products.

They can also create a new group and then they can click on the Create Group Buy button.
When the customer clicks on Create Group Buy button then the product will get added to the cart. The customers can then proceed to checkout and a group gets created for that product.
Similarly, when a customer clicks on the Join Existing Group Buy option, all the groups will appear for that product.

From here a customer can purchase the product in the group by clicking on the Join Group Buy button. The customers can also share the product by clicking on the Social Sharing button.
A popup will appear when the customer clicks on this button. Now the customer can select the user name and share the product by clicking on the Share Group Buy option.
If the customer clicks on the Copy Group Buy Link button, it will enable them to share the product link on social media as well.

Note: These Group invitations will be visible on the invited customer’s profile as per the screenshot.
They can also view all the created and joined groups under the Group Buys section as shown in the image.

They can even check the complete details of any group such as group author name, group buy id, group name, group size, count of joined members, etc, as shown in the screenshot.

Customers can also check their wallets and recharge the same as well. Here the customers will get the option to recharge their wallets and define the amount the customer wants to add to their wallet.

Once the customer adds the amount in the field and clicks on add to wallet it will work as a product in the cart for which the customer can make the payment. It will show the message like shown below.

Now the customer can go to the cart and make the normal payment like placing an order for a product on the marketplace.

Now the admin will process the order and the customer will get the amount in their wallet.
Customers can also make the payment through their wallet as well for paying for Group Buy products.
If the admin enables the wallet then, the customer can see the wallet as a payment method option at the checkout page as shown below.

When a customer selects the wallet option customer will have to provide the OTP to verify and can complete the payment process.

That is all about the WooCommerce Marketplace Group Buy. If you have any queries regarding the plugin, please contact us at Webkul Support System.
You can also check our complete WooCommerce plugin list.